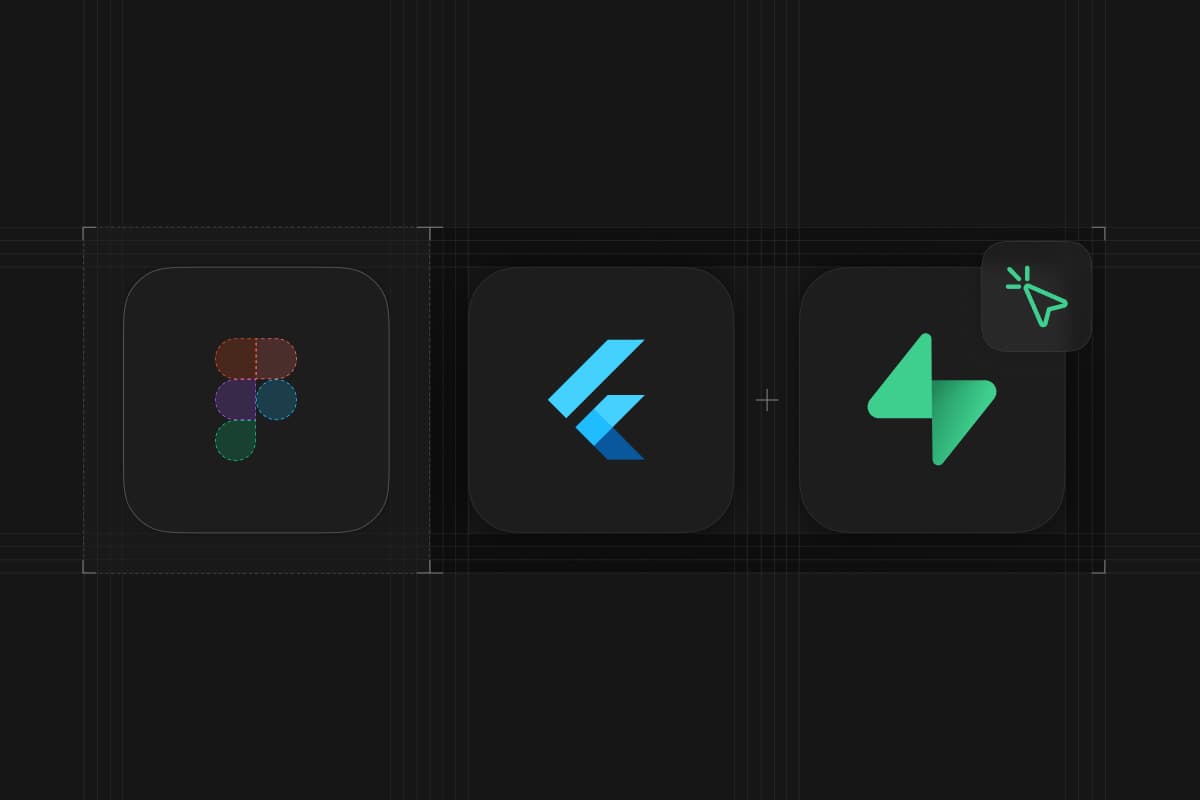
Supabase has a low latency real-time communication feature called Broadcast. With it, you can have your clients communicate with other clients with low latencies. This is useful for creating apps with connected experiences. Flutter has a CustomPainter class, which allows developers to interact with the low-level canvas API allowing us to render virtually anything on the app. Combining these two tools allows us to create interactive apps.
In this article, I am combining the Supabase Realtime Broadcast with Flutter’s CustomPainter to create a collaborative design board app like Figma.
You can find the full code example here.
Overview of the Figma clone app
We are building an interactive design canvas app where multiple users can collaborate in real time. We will add the following features to the app:
- Draw shapes such as circles or rectangles
- Move those shapes around
- Sync the cursor position and the design objects with other clients in real-time
- Persist the state of the canvas in a Postgres database
Okay, Figma clone might be an overstatement. However, the point of this article is to demonstrate how to build a collaborative app with all the fundamental elements of a collaborative design canvas. You can take the concepts of this app, add features, refine it, and make it as sophisticated as Figma.
Setting up the app
Create a blank Flutter application
Let’s start by creating a blank Flutter app.
--empty flag creates a blank Flutter project without the initial counter template. --platforms specify which platform to support with this Flutter application. Because we are working on an app that involves cursors, we are going to focus on the web for this example, but you can certainly run the same code on other platforms as well.
Install the dependencies
We will use two dependencies for this app.
- supabase_flutter: Used to interact with the Supabase instance for real-time communication and storing canvas data.
- uuid: Used to generate unique identifiers for each user and canvas objects. To keep this example simple, we will not add authentication, and will just assign randomly generated UUIDs to each user.
Run the following command to add the dependencies to your app.
Setup the Supabase project
In this example, we will be using a remote Supabase instance, but if you would like to follow along with a local Supabase instance, that is fine too.
You can head to database.new to create a new Supabase project for free. It will only take a minute or two to set up your project with a fully-fledged Postgres database.
Once your project is ready, run the following SQL from the SQL editor of your dashboard to set up the table and RLS policies for this app. To keep this article simple, we will not implement auth, so the policies you see are fairly simple.
Building the Figma clone app
The app that we will build will have the following structure.
Step1: Initialize Supabase
Open the lib/main.dart file and add the following. You should replace the credentials with your own from the Supabase dashboard under settings > API. You should see an error with the import of the canvas_page.dart file, but we will create it momentarily.
Step 2: Create the constants file
It is nice to organize the app’s constants in a file. Create lib/utils/constants.dart file and add the following. These values will later be used when we are setting up Supabase Realtime listeners.
Step 3: Create the data model
We will need to create data models for each of the following:
- The cursor position of the user.
- The objects we can draw on the canvas. Includes:
- Circle
- Rectangle
Create lib/canvas/canvas_object.dart file. The file is a bit long, so I will break it down in each component below. Add all of the code into the canvas_object.dart file as we step through them.
At the top of the file, we have an extension method to generate random colors. One of the methods generates a random color, which will be used to set the color of a newly created object, and the other generates a random with a seed of a UUID, which will be used to determine the user’s cursor color.
We then have the SyncedObject class. SyncedObject class is the base class for anything that will be synced in real time, this includes both the cursor and the objects. It has an id property, which will be UUID, and it has toJson method, which is required to pass the object information over Supabase’s broadcast feature.
Now to sync the user’s cursor with other clients, we have the UserCursor class. It inherits the SyncedObject class and has JSON parsing implemented.
There is an additional set of data that we want to sync in real-time, and that is the individual shapes within the canvas. We create the CanvasObject abstract class, which is the base class for any shapes within the canvas. This class extends the SyncedObject because we want to sync it to other clients. In addition to the id property, we have a color property, because every shape needs a color. We also have a few methods.
intersectsWith()takes a point within the canvas and returns whether the point intersects with the shape or not. This is used when grabbing the shape on the canvas.copyWith()is a standard method to create a copy of the instance.move()is a method to create a version of the instance that is moved bydelta. This will be used when the shape is being dragged on canvas.
Now that we have the base class for the canvas objects, let’s define the actual shapes we will support in this application. Each object will inherit CanvasObject and will have additional properties like center and radius for the circle.
In this article, we are only supporting circles and rectangles, but you can easily expand this and add support for other shapes.
That is it for the canvas_object.dart file.
Step 4: Create the custom painter
CustomPainter is a low-level API to interact with the canvas within a Flutter application. We will create our own CustomPainter that takes the cursor positions and the objects within the app and draws them on a canvas.
Create lib/canvas/canvas_painter.dart file and add the following.
userCursors and canvasObjects represent the cursors and the objects within the canvas respectively. The key of the Map is the UUID unique identifiers.
The paint() method is where the drawing on the canvas happens. It first loops through the objects and draws them on the canvas. Each shape has its drawing method, so we will check the type of the object in each loop and apply the respective drawing method.
Once we have all the objects drawn, we draw the cursors. The reason why we draw the cursors after the objects is because within a custom painter, whatever is drawn later draws over the previously drawn objects. Because we do not want the cursors to be hidden behind the objects, we draw all the cursors after all of the objects are done being drawn.
shouldRepaint() defines whether we want the canvas to be repainted when the CustomPainter receives a new set of properties. In our case, we want to redraw the painter whenever we receive a new set of properties, so we always return true.
Step 5: Create the canvas page
Now that we have the data models and our custom painter ready, it is time to put everything together. We will create a canvas page, the only page of this app, which allows users to draw shapes and move those shapes around while keeping the states in sync with other users.
Create lib/canvas/canvas_page.dart file. Add all of the code shown within this step into canvas_page.dart. Start by adding all the necessary imports for this app.
We can then create an enum to represent the three different actions we can perform in this app, pointer for moving objects around, circle for drawing circles, and rectangle for drawing rectangles.
Finally, we can get to the meat of the app, creating the CanvasPage widget. Create an empty StatefulWidget with a blank Scaffold. We will be adding properties, methods, and widgets to it.
First, we can define all of the properties we need for this widget. _userCursors and _canvasObjects will hold the cursors and canvas objects the app receives from the real-time listener. _canvasChanel is the gateway for the client to communicate with other clients using Supabase Realtime. We will later implement the logic to send and receive information about the canvas. Then there are a few states that will be used when we implement the drawing on the canvas.
Now that we have the properties defined, we can run some initialization code to set up the scene. There are a few things we are doing in this initialization step.
One, assigning a randomly generated UUID to the user. Two, setting up the real-time listener for Supabase. We are listening to Realtime Broadcast events, which are low-latency real-time communication mechanisms that Supabase offers. Within the callback of the broadcast event, we obtain the cursor and object information sent from other clients and set the state accordingly. And three, we load the initial state of the canvas from the database and set it as the initial state of the widget.
Now that the app has been initialized, we are ready to implement the logic of the user drawing and interacting with the canvas.
We have three methods triggered by user actions, _onPanDown(), _onPanUpdate(), and _onPanEnd(), and a method to sync the user action with other clients _syncCanvasObject().
What the three pan methods do could be two things, either to draw the object or to move the object.
When drawing an object, on pan down it will add the object to the canvas with size 0, essentially a point. As the user drags the mouse, the pan update method is called which gives the object some size while syncing the object to other clients along the way.
When the user is in pointer mode, the pan-down method first determines if there is an object under where the user’s pointer currently is located. If there is an object, it holds the object’s id as the widget’s state. As the user drags the screen, the position of the object is moved the same amount the user’s cursor moves, while syncing the object’s information through broadcast along the way.
In both cases, when the user is done dragging, the pan end is called which does some clean-ups of the local state and stores the object information in the database to store the canvas data permanently.
With all the properties and methods defined, we can proceed to add content to the build method. The entire region is covered in MouseRegion, which is used to get the cursor position and share it with other clients. Within the mouse region, we have the GestureDetector and the three buttons representing each action. Because the heavy lifting was done in the methods we have already defined, the build method is fairly simple.
Step 6: Run the application
At this point, we have implemented everything we need to create a collaborative design canvas. Run the app with flutter run and run it in your browser. There is currently a bug in Flutter where MouseRegion cannot detect the position of a cursor in two different Chrome windows at the same time, so open it in two different browsers like Chrome and Safari, and enjoy interacting with your design elements in real time.
Conclusion
In this article, we learned how we can combine the Supabase Realtime Broadcast feature with Flutter’s CustomPainter to create a collaborative design app. We learned how to implement real-time communication between multiple clients using the Broadcast feature, and how we can broadcast the shape and cursor data to other connected clients in real-time.
This article only used circles and rectangles to keep things simple, but you can easily add support for other types of objects like texts or arrows just by extending the CanvasObject class to make the app more like Figma. Another fun way to expand this app would be to add authentication using Supabase Auth so that we can add proper authorizations. Adding an image upload feature using Supabase Storage would certainly open up more creative options for the app.